PiCase Part 2: Software
Nach dem Zusammenbauen geht es nun darum, dass Display (Auflösung und Touch) vernünftig einzurichten.
Nach dem ersten Start wird man von der Raspberry Oberfläche begrüßt.
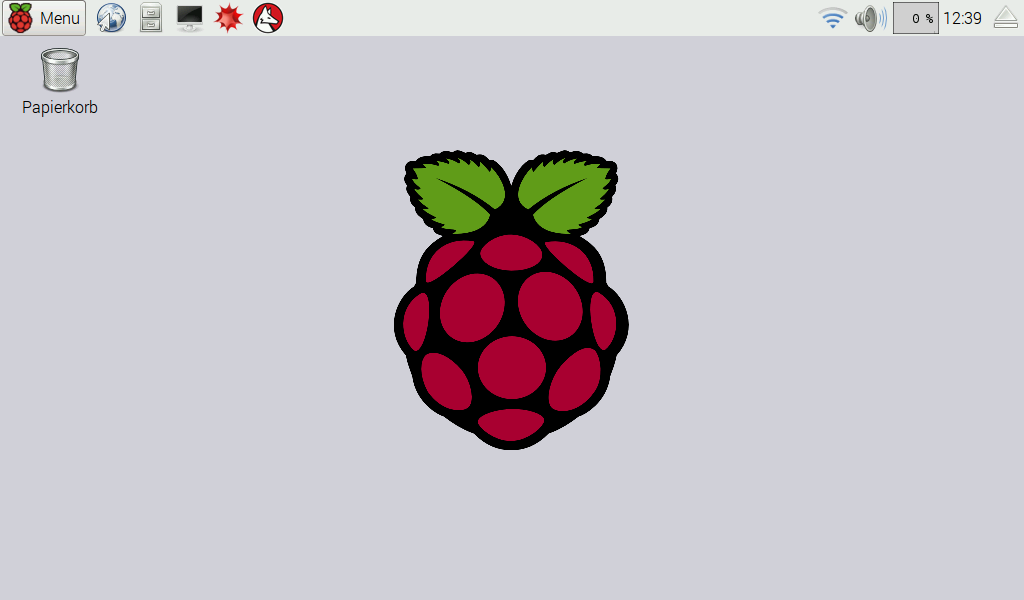
Für das Einrichten werden einige Befehle auf Kommandozeilenebene benötigt. Für fast alles benötigt man Rootrechte. Daher starten wir zuerst ein Terminal und geben allen folgenden Befehlen mit ‘sudo -s’ die Rechte. (Ansonsten könnten wir auch bei jedem Befehl sudo davorscheiben).
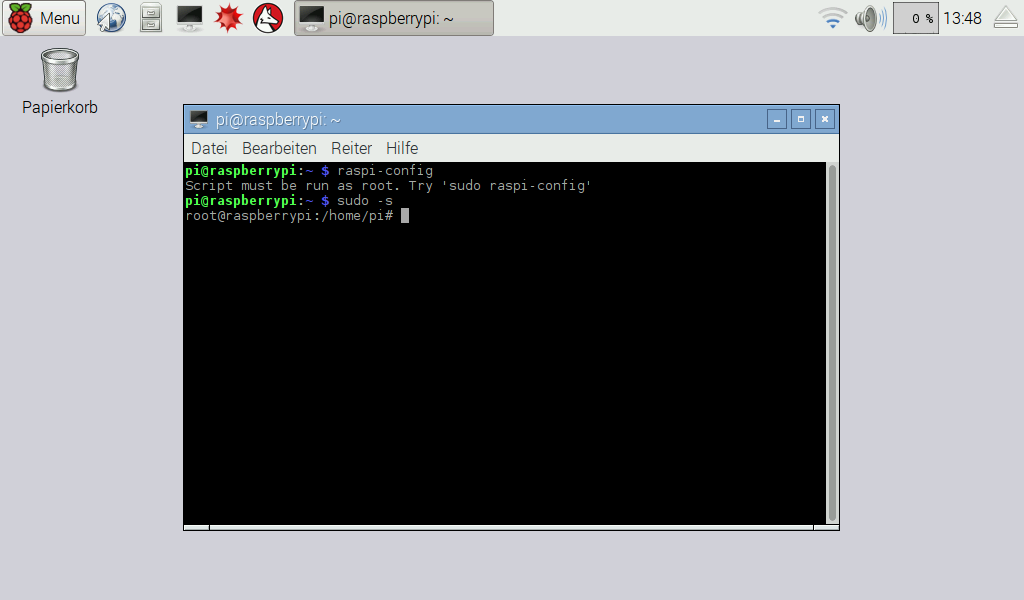
Die Raspberry Konfiguration starten wir mit ‘raspi-config’ ab.
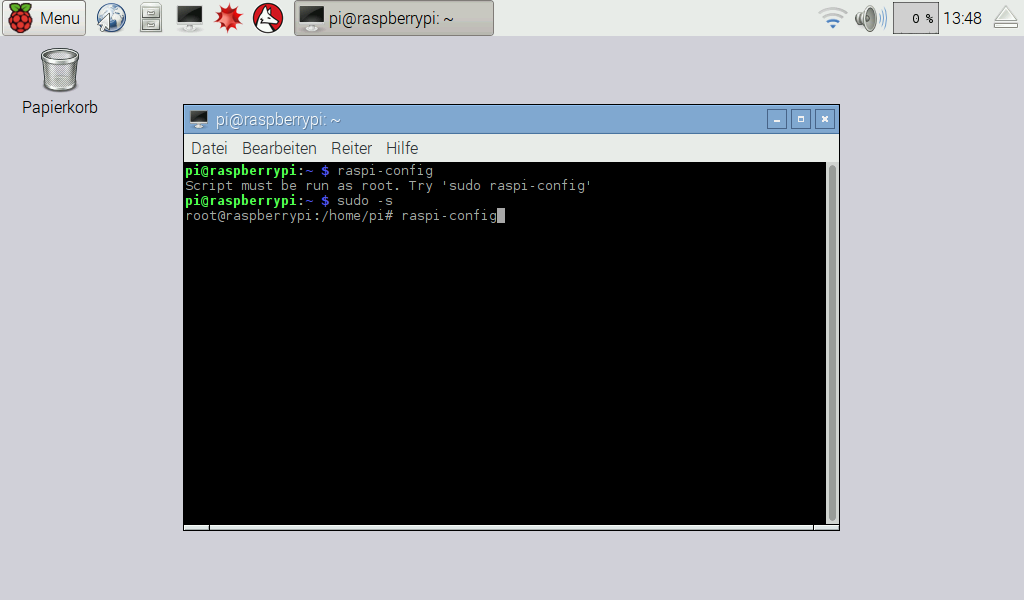
Zuerst wird mit “Expand Filesystem” der Rest der SD-Karte für das System verfügbar gemacht.
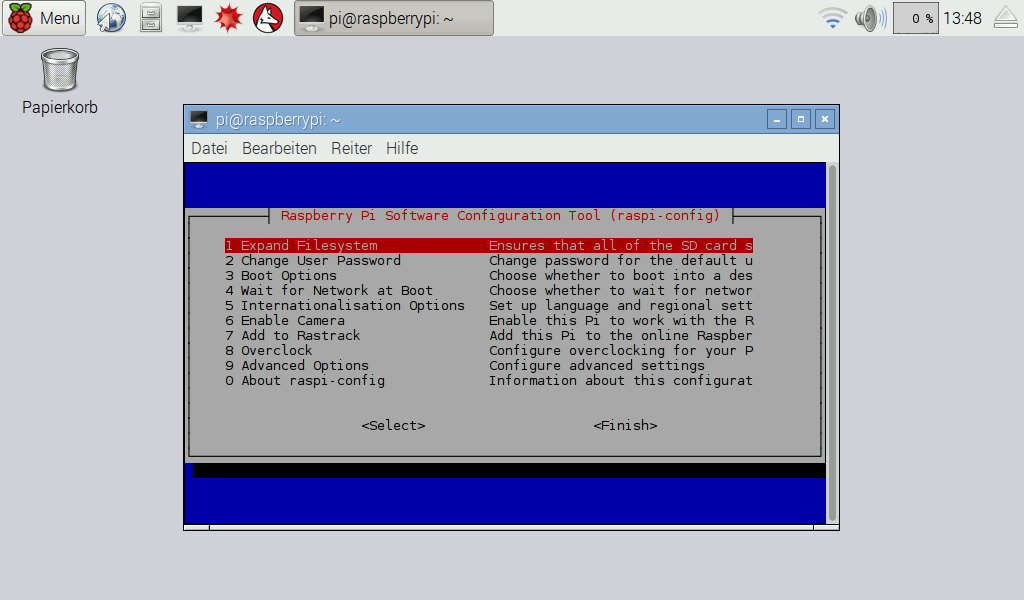
Unter Change User Password sollte ein passendes sicheres Passwort vergeben werden.
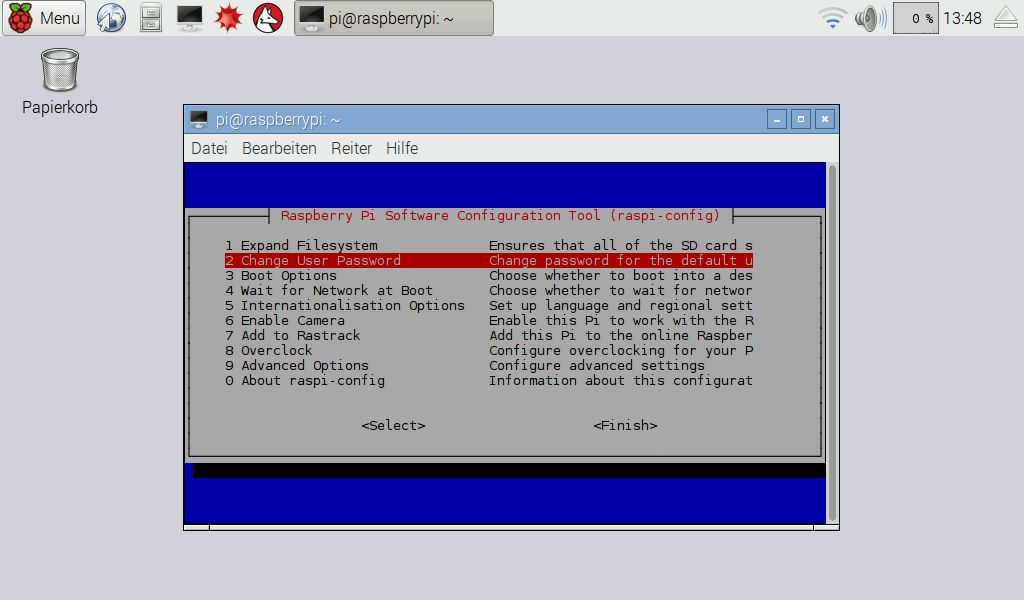
Nun geht es z den “Advanced Options”.
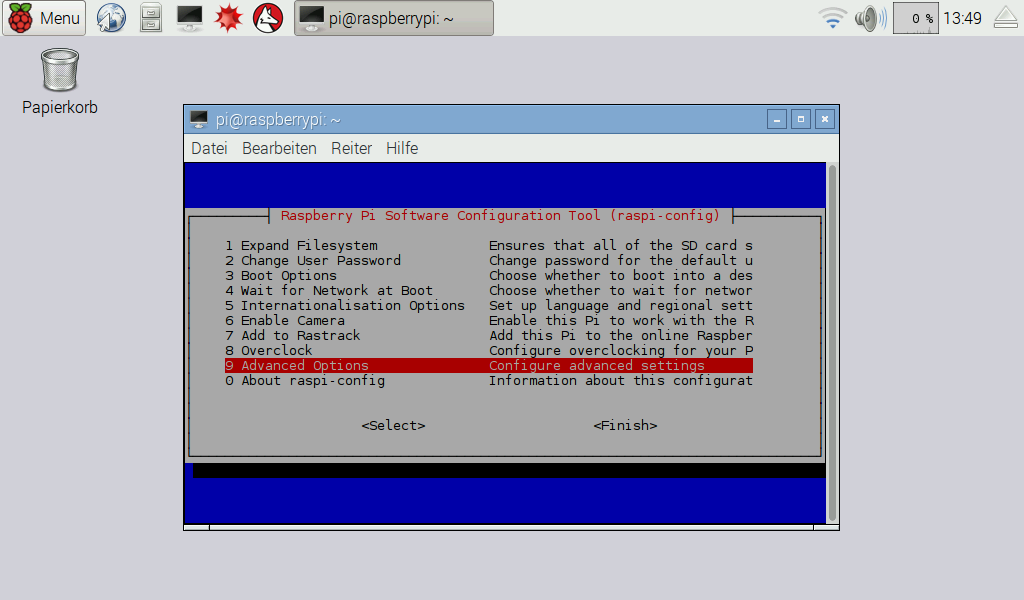
Genauer zu den Audio Settings.
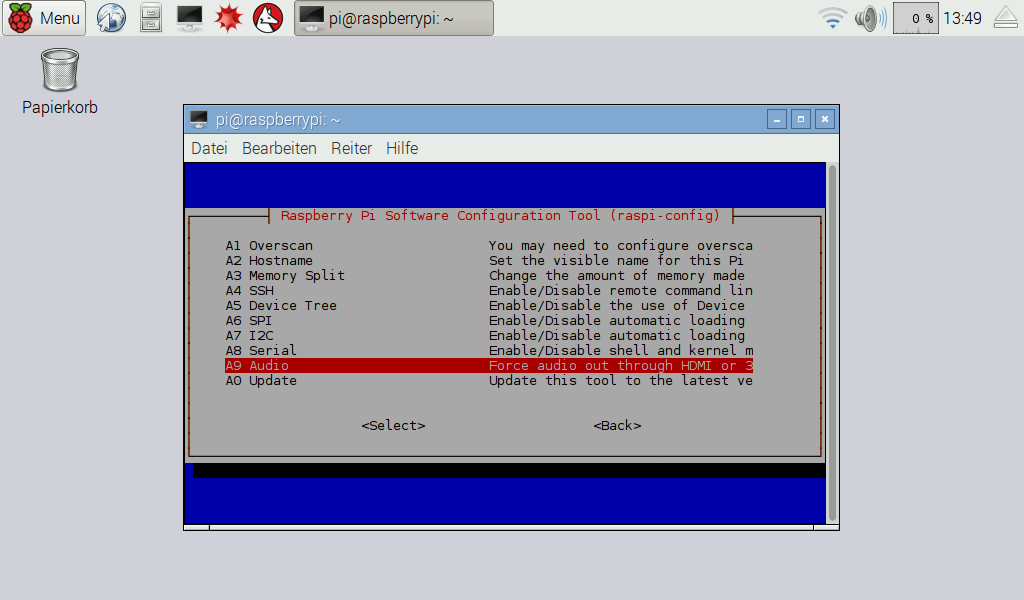
Damit über den verbauten Lautsprecher Ton kommt muss 1 – Force 3.5mm gewählt werden.
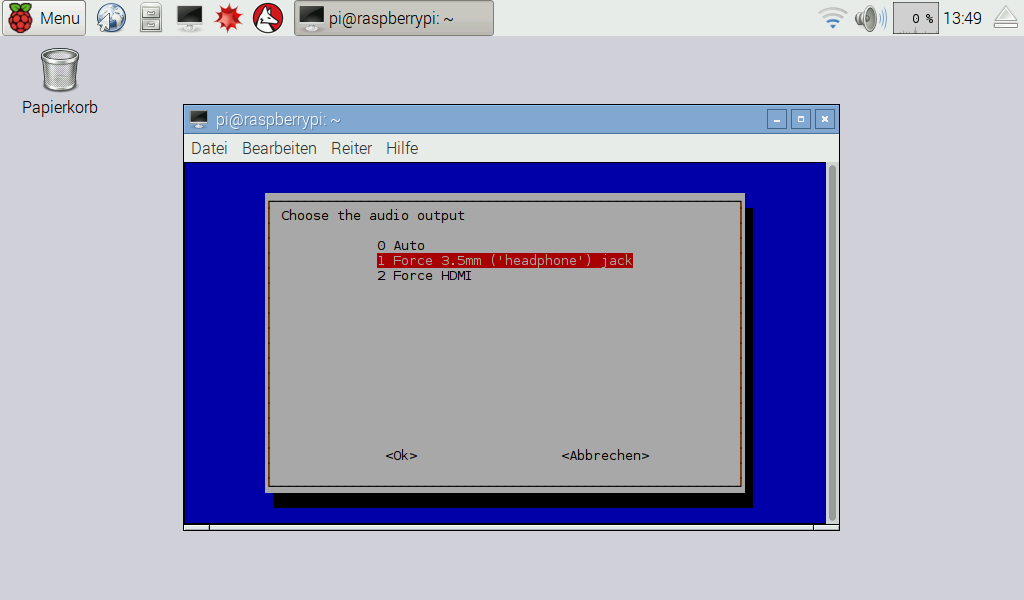
Da ich das Gerät eh nur zuhause nutze und nichts sicheres drauf ablege, möchte ich einen Autologin.
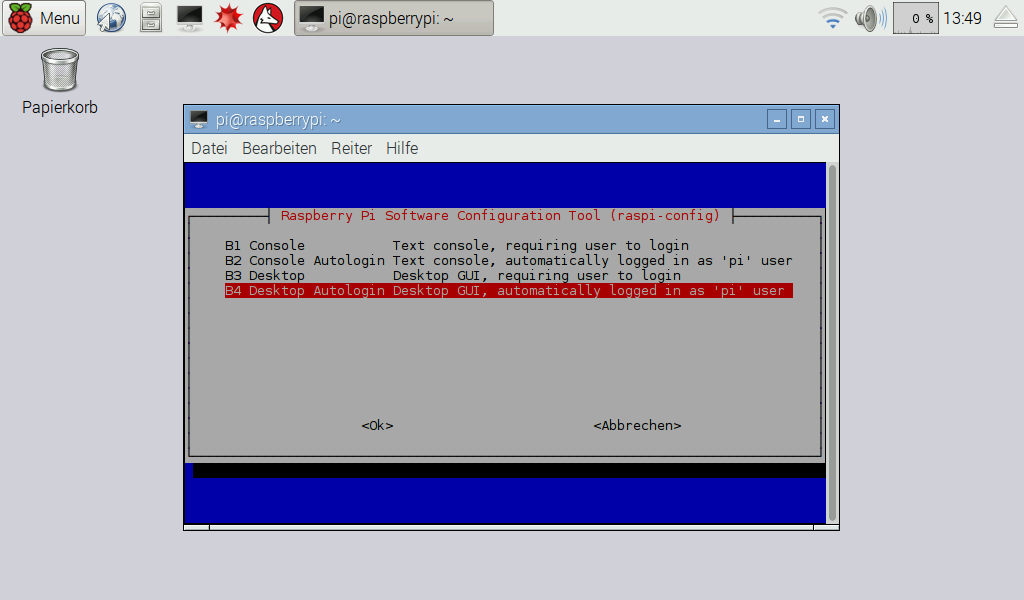
Nach der Konfiguration bringen wir nun da Gerät auf den aktuellen Softwarestand.
Gestartet wird mit ‘apt-get update’
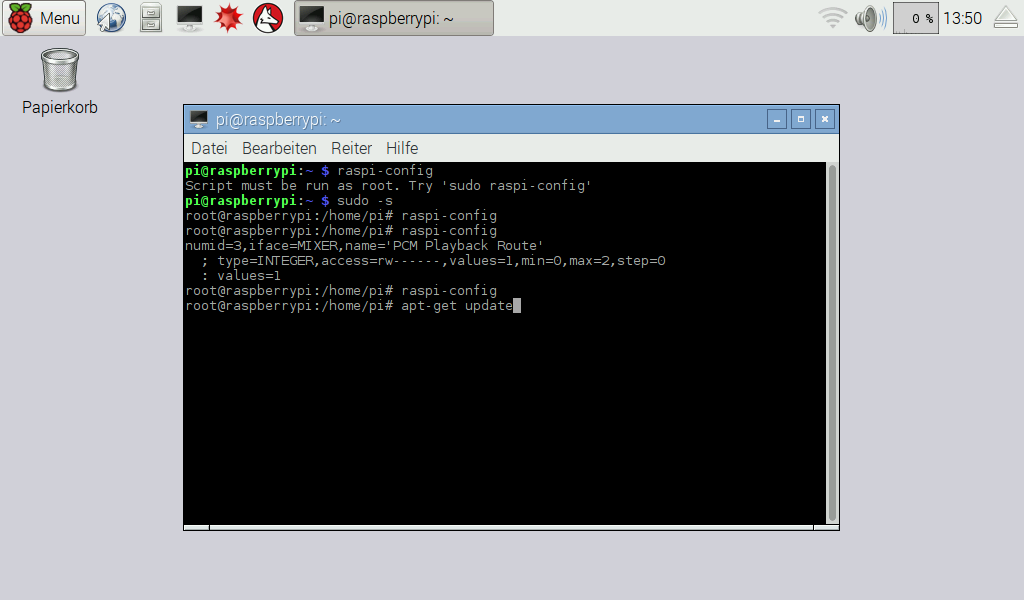
Nach einer Weile dann ein ‘apt-get upgrade’.
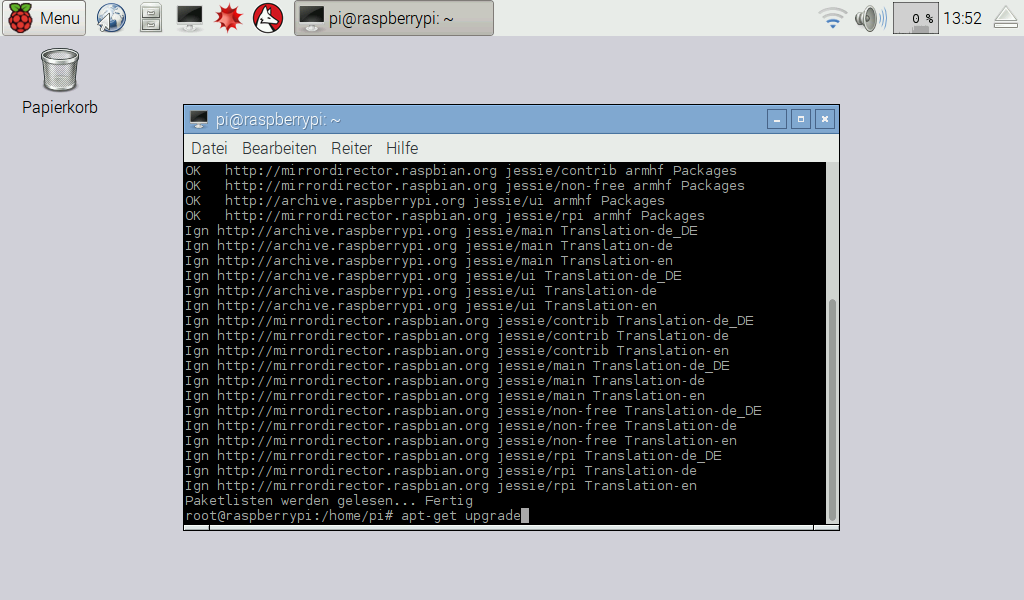
Und ein paar Minuten später ein ‘rpi-update’
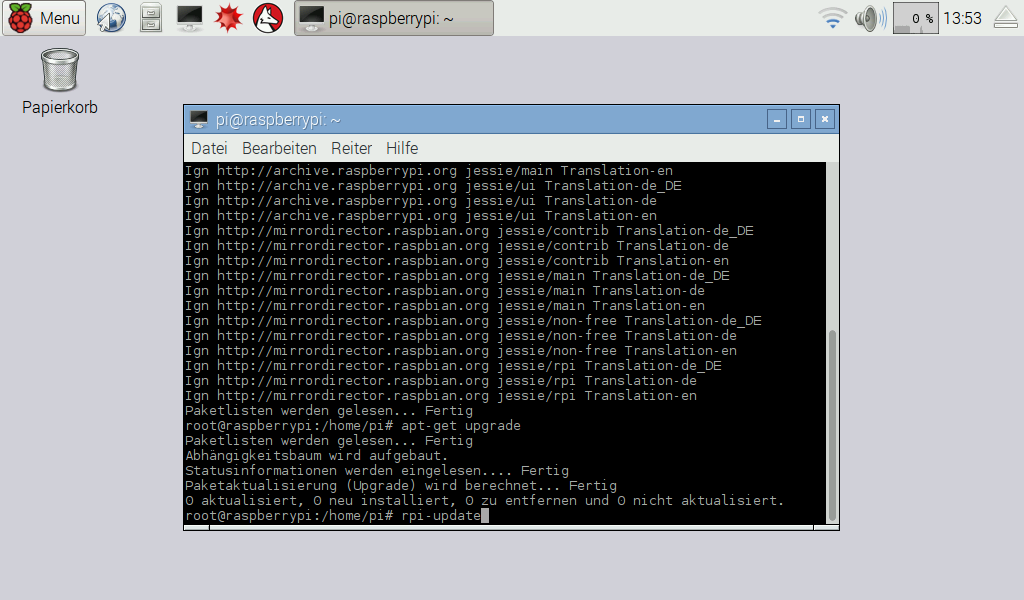
Theoretisch sollten wir neu starten – aber das müssen wir später eh, wenn einige Konfigurationen durchgeführt sind. Daher bearbeiten wir zunächst die ‘/boot/config.txt’ mit einem Editor nach Wahl (hier nano (ich mag halt kein vi)).
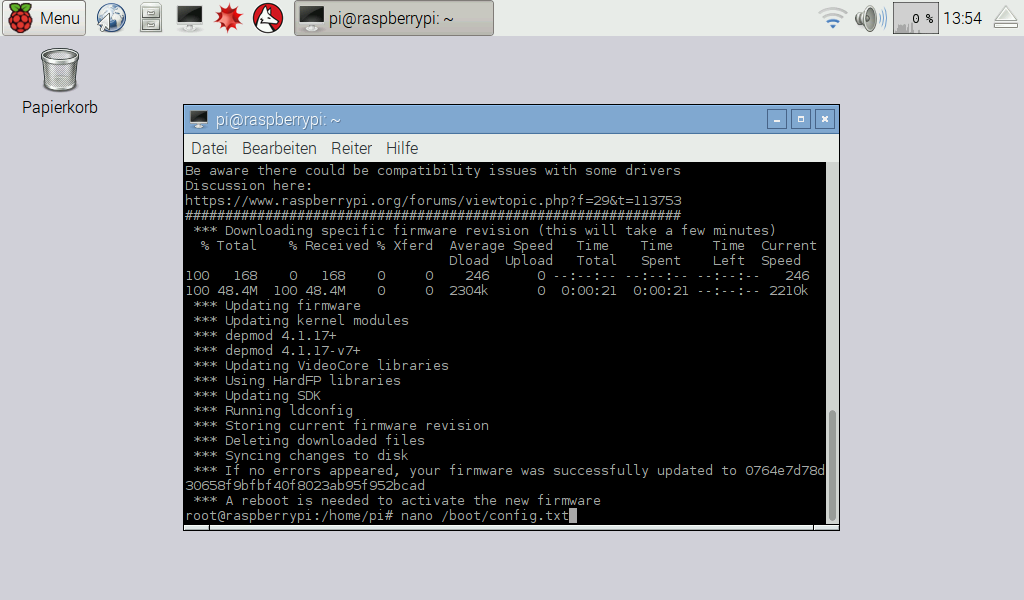
in dem Bereich unter #overscan sollte folgendes stehen:
- framebuffer_width=1024
- framebuffer_height=600
- framebuffer_depth=16
(Entspricht der Auflösung 1024*600*16Bit Farbtiefe)
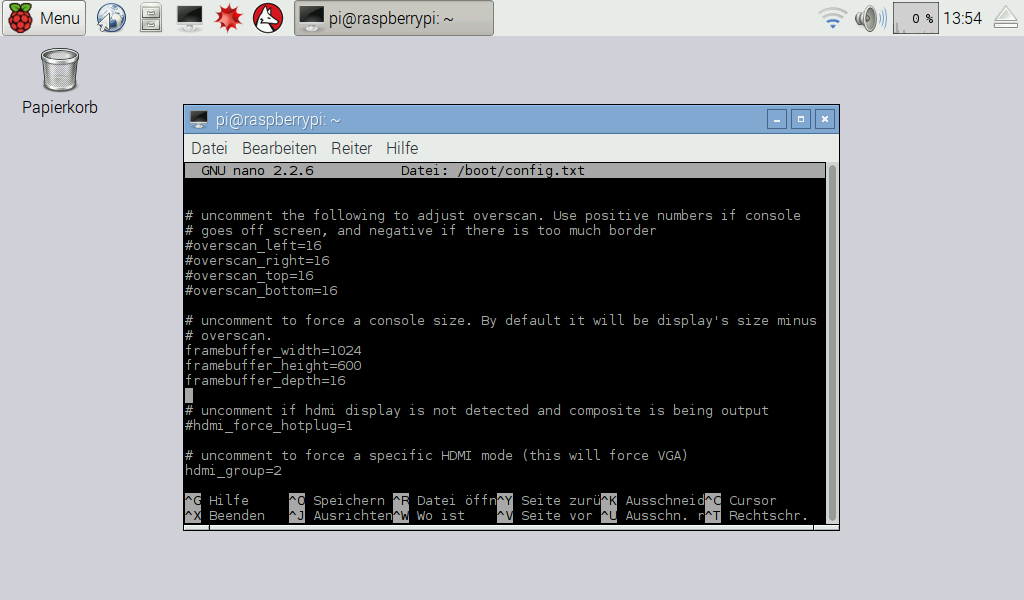
HDMI mode muss auch ein spezieller eingestellt werden
- hdmi_group=2
- hdmi_mode=87
- hdmi_cvt=1024 600 60 30 3 0 0 0
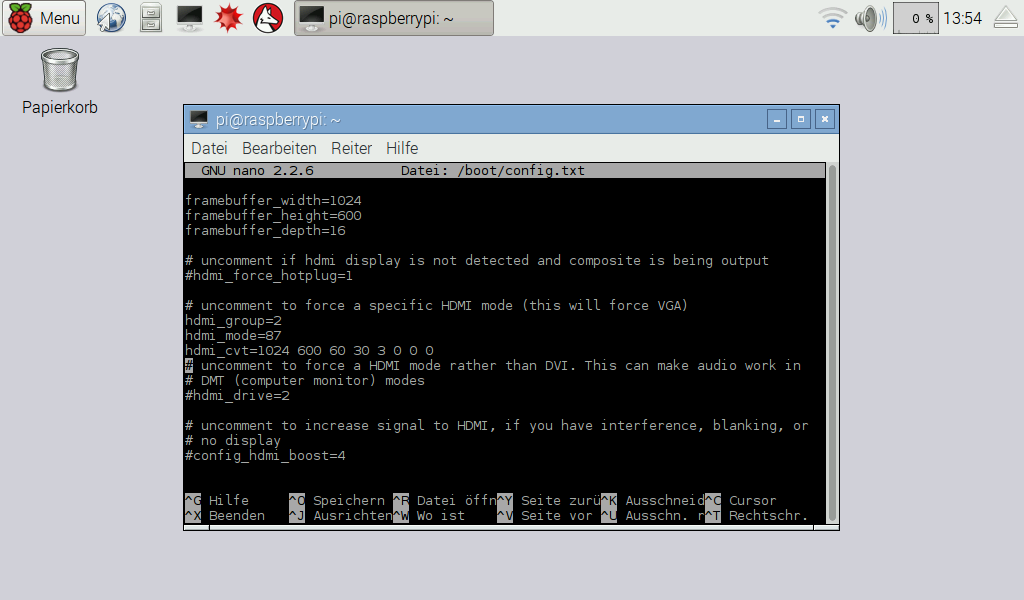
Nach einem Speichern starten wir das Gerät mit reboot neu.
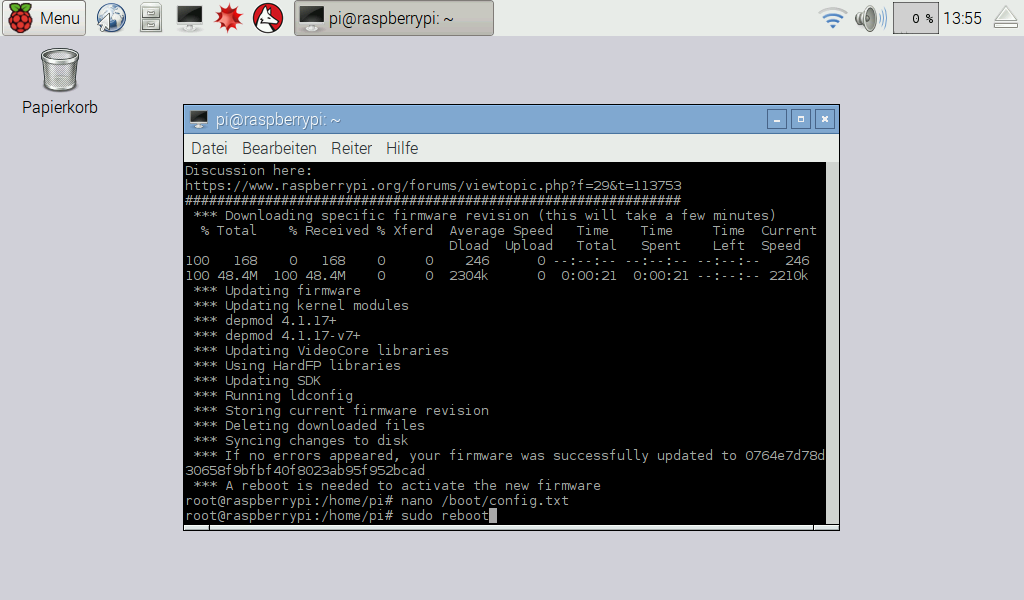
Und haben danach eine bessere Auflösung. Nun fehlt nur noch Touch. Startetn wir zuerst Add/Remove Software aus dem Menu.
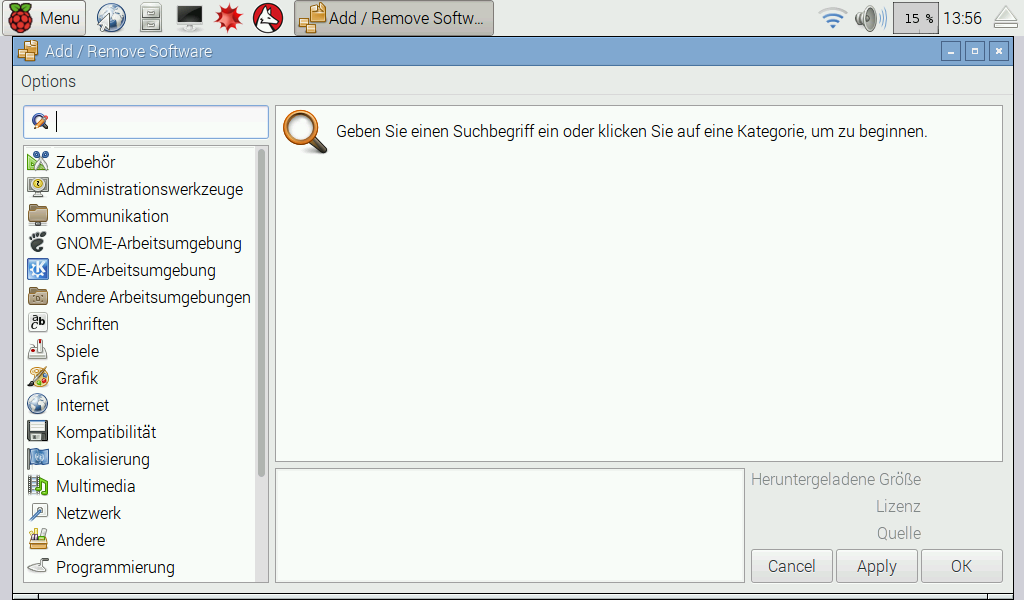
Hier suchen und installieren wir ‘xinput-calibrator-0.7.5+git20140201-1’
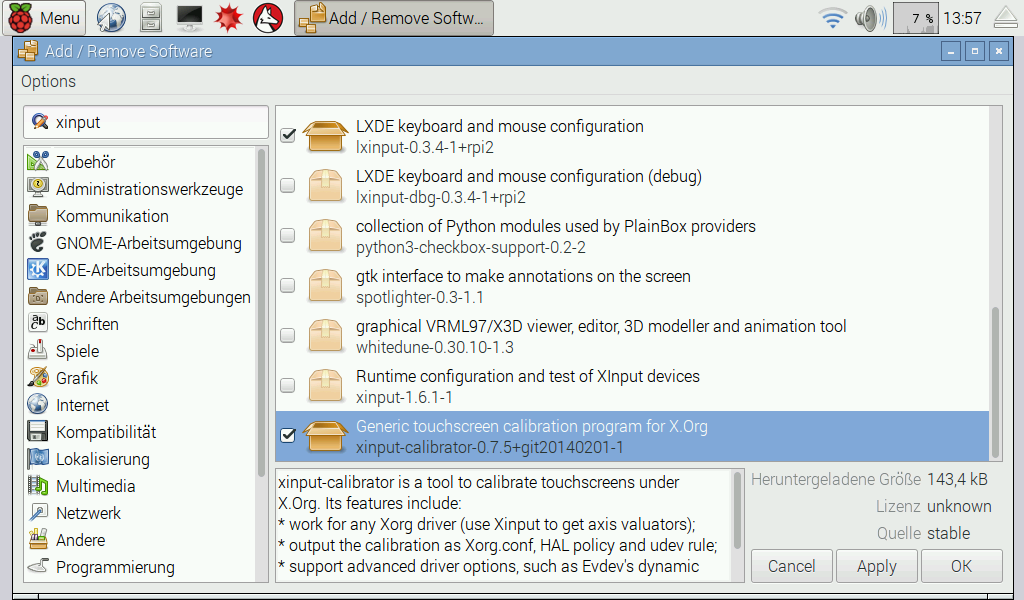
Wenn wir das Tool starten, liefert es uns einige Werte als Kalibrierungsdaten (immer dahin drücken wo es hinzeigt).
Nun brauchen wir noch einige Dateien für die Konfiguration.
Erneut eine Shell öffnen – und wieder das schreibfaule ‘sudo -s’ für mehr Rechte.
Mit ‘mkdir /etc/X11/xorg.conf.d’ wird das erste benötigte Verzeichnis angelegt.
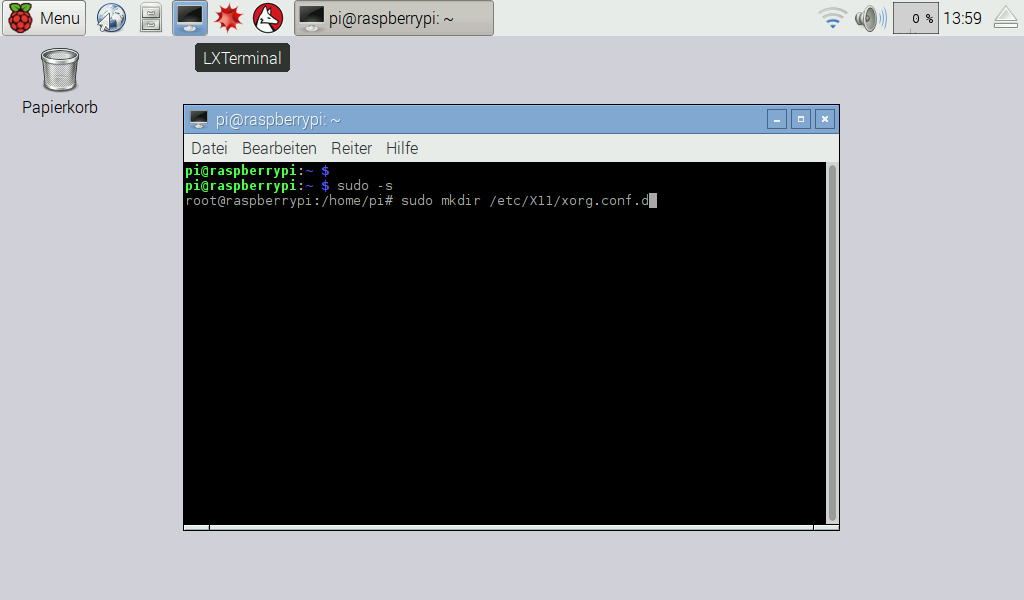
Und dann mit einem Texteditor die Datei ‘/etc/X11/xorg.conf.d/99-calibration.conf’
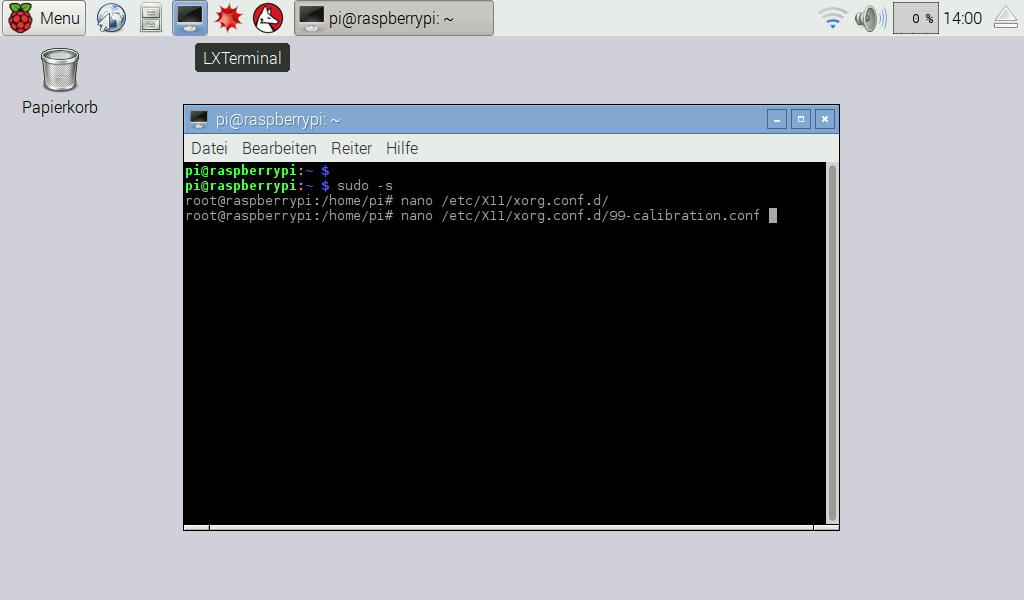
Die Werte aus dem Kalibrierungstool einfach einfügen und speichern.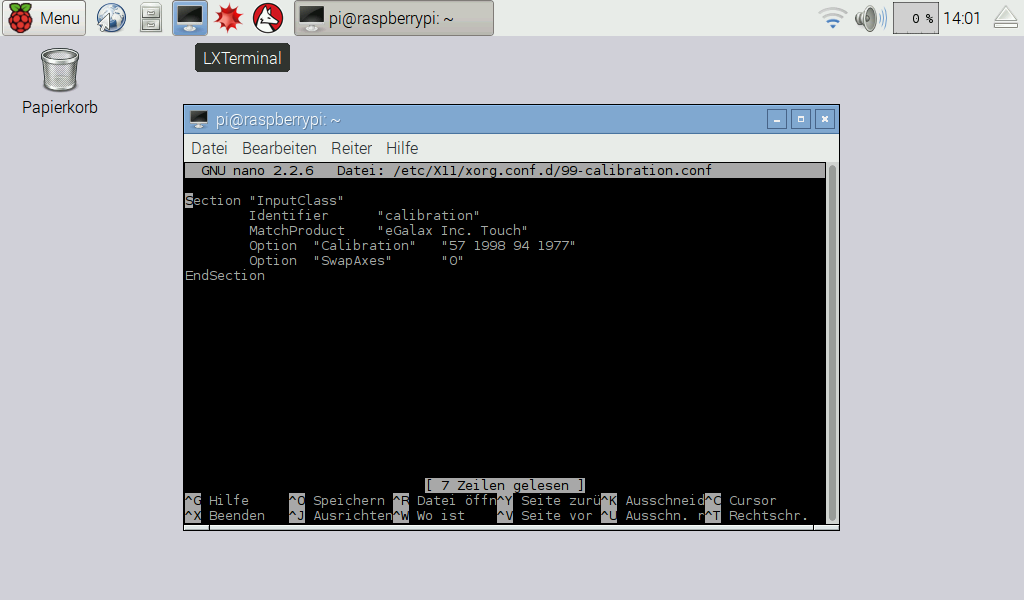
Nach einem zweiten und damit letzten Neustart mit ‘reboot’ funktioniert der Touchscreen dann auch zuverlässig.
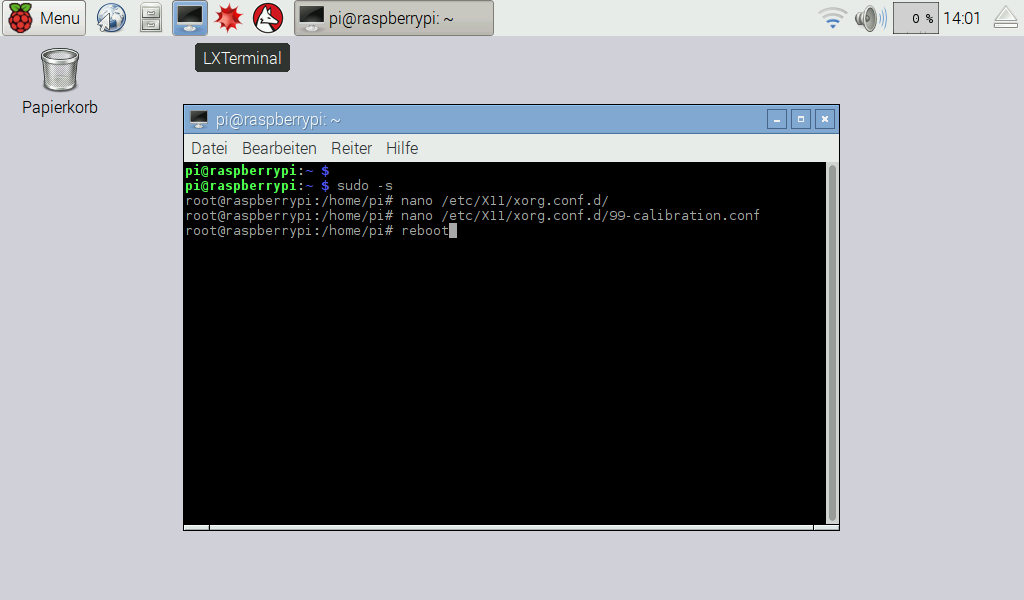
So – nun haben wir einen Pi mit einem einigermassen vernünftigen Display, der sich im Zweifel auch mal ohne Tastatur und Maus bedienen läßt (z.B. als Steuerpult oder RetroPi-Spielekonsole)
Wird irgendwann wahrscheinlich fortgesetzt, wenn ich mal Zeit für RetroPi habe….